Руководство по видеоредактору GTA 5 на PC – Редактор клипов
Первая часть руководства по видеоредактору GTA 5 – тут.
Когда вы записали немного геймплея и сохранили его, вы можете преступить к работе. Обратите внимание на главное меню редактора Rockstar, тут вы увидите следующее:
- Создание нового проекта
- Загрузка проекта
- Режим режиссера – одна из точек доступа для запуска режима режиссера
- Управление клипами – просмотр и управление записанных клипов
- Видео-галерея – экспортированные ролики доступные для загрузки на YouTube и Rockstar Games Social Club
Выберите “Создать новый проект” и “Добавить Клип” для выбора видео, которое вы хотите использовать. Записи будут расположены по временной линии и вы можете двигать их при помощи Ctrl+X или кликнув и перетащив клипы. Удаляйте клипы при помощи Del. Дублируйте при помощи Ctrl+C. Используйте колесо мыши для прокрутки временной линии.
Нажмите Enter или двойным щелчком по клипу для редактирования.
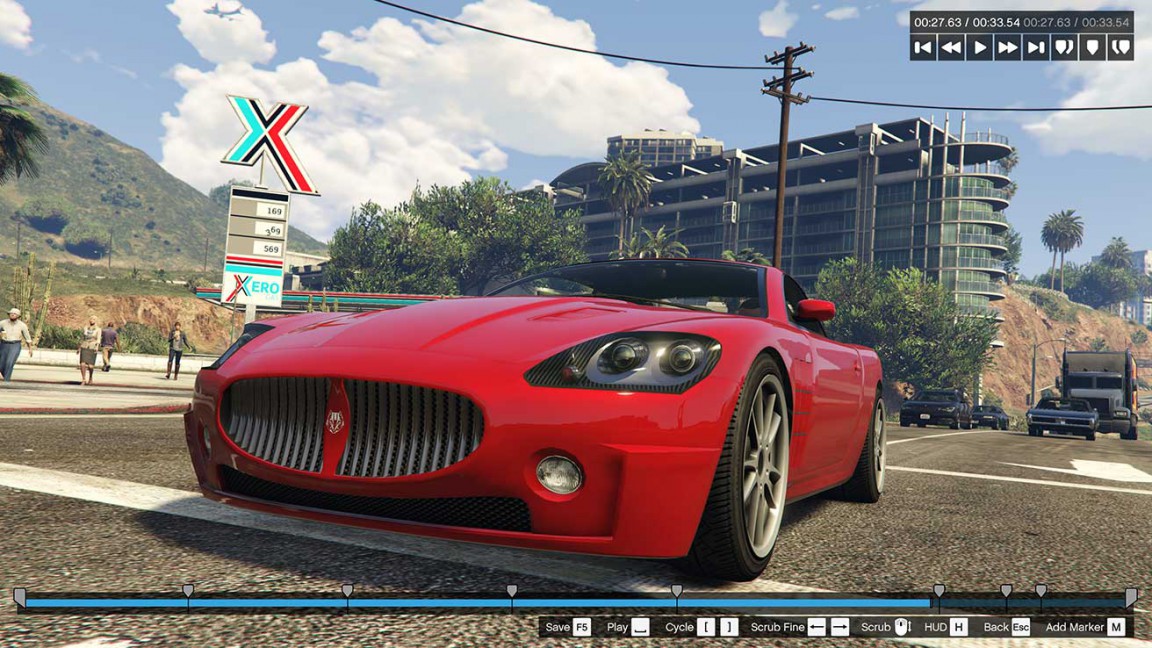
Редактирование клипов
Маркеры
Редактирование клипов осуществляется при помощи маркеров, которые можно размещать в любых местах клипа. Вы можете менять угол камеры, эффекты, скорость и так далее. Пробегать по клипу можно при помощи клавиш со стрелками или колесом мыши. Нажмите M на временной линии где хотите редактировать и перед вами возникнет меню.
- Стандартный Маркер – позволяя определять все значения для редактирования, выделяются серым или белым при редактировании
- Якорь – позволяет выделять определенную точку клипа куда вы впоследствии можете добавить текст или аудио на временной линии. Отображаются темно-желтым и бледно-желтым при редактировании. Единственное значение для редактирования – позиция
- Смешанный Маркер – Позволяет управлять всеми значениями и служит в качестве Якоря для позиционирование объектов на временной линии. Серый и белый цвета
Камеры
Вы не можете менять угол камеры для любого клипа снятого от первого лица. Клипы снятые от третьего лица могут позволяют настраивать положение и угол по желанию. Камеры включают следующие настройки:
- Игровая Камера – базовый вид от третьего лица
- Предустановленный углы камеры – простой предустановленный угол камеры, который блокирует позицию в одном из положений. Позволяет зумировать
- Свободная Камера – позволяет устанавливать камеру в любом месте вокруг персонажа, Можно фиксировать позицию для плавного перехода
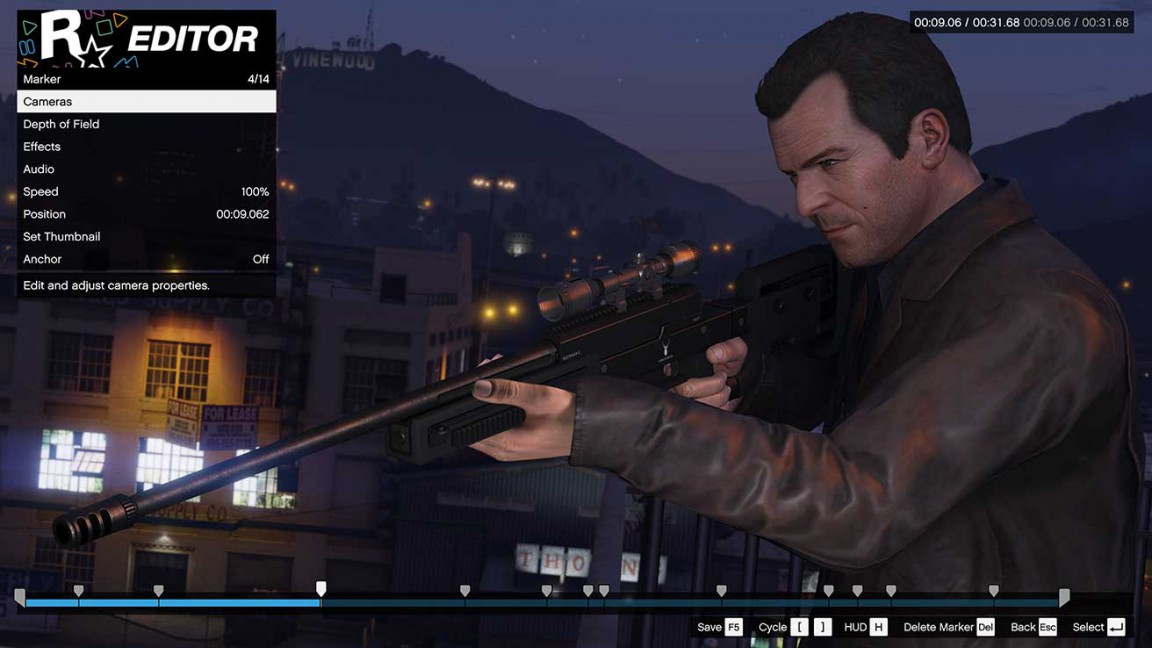
Эффекты
Как и в Snapmatic, вы можете накладывать различные эффекты на клипы, изменять контраст и так далее. Также вы можете менять глубину резкости и фокусировать камеру на определенном персонаже. Игра должна быть запущена в DirectX 11, а настройки пост-обработки должны стоять на “Очень Высоких“ или “Ультра”, чтобы менять глубину резкости
Аудио
С данными опциями вы можете менять саундтрек, диалоги и звуковые эффекты, настраивать сопровождение, повышая звук или интенсивность в нужные вам моменты для драматизма или акцента внимания
Навигация и миниатюры
Вы можете захватить изображение для создания миниатюрного кадра для идентификации клипа. Очень полезно когда клипы редактируются в единое видео.
Когда вы добавите все Маркеры, вы можете сохранить все изменения при помощи F5 и нажать Esc для выхода на временную линию. Перемещаться межу временной линией и главным меню проекта также можно при помощи Esc. Когда вы расставили клипы и отредактировали их, пришло время добавлять аудио и текст. Об этом в следующем гайды.
- Новый мод для GTA 5 Definitive Edition значительно улучшит трассировку лучей в отражениях
- GTA 5 Enhanced Edition демонстрирует впечатляющий прогресс за 12 лет существования игры
- Ютубер выяснил, откуда происходят реки Red Dead Redemption 2 — у игры оказалась впечатляющая гидрологическая система





0 комментариев