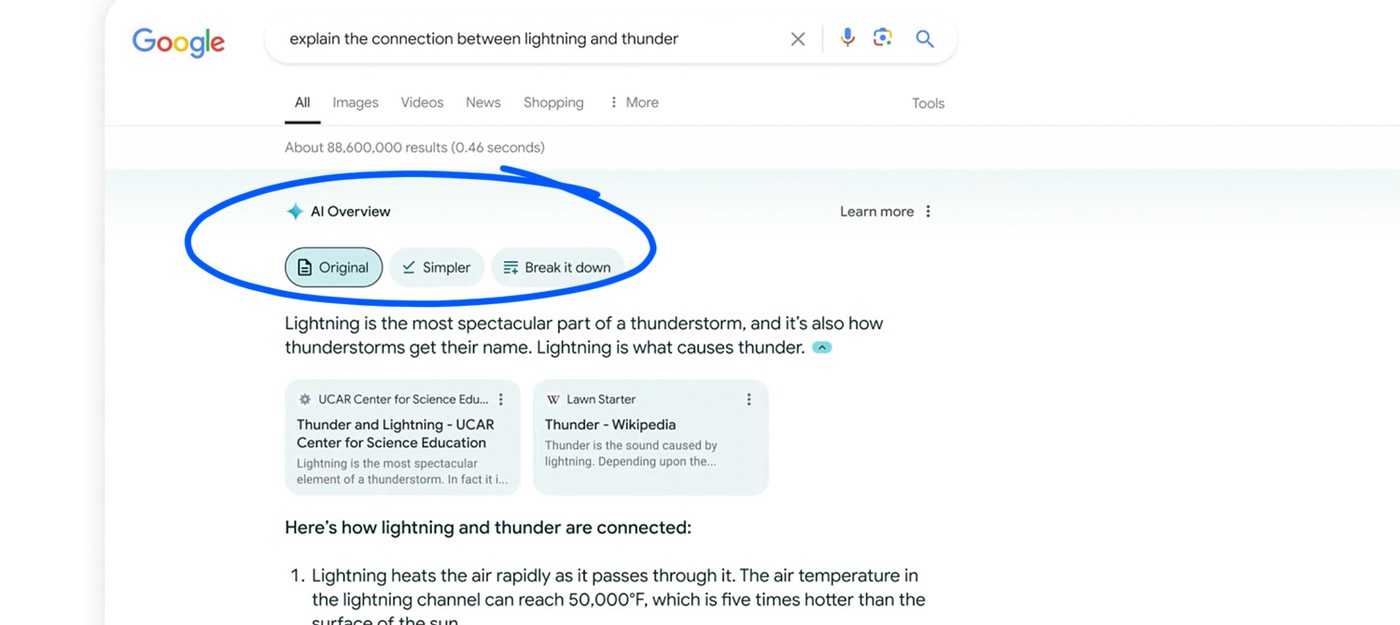Как скрыть ИИ-ответы от Google и получать только результаты поиска
Функция "AI Overviews" от Google, также известная как SGE (Search Generative Experience), пока вызывает скорее недовольство. Вместо того чтобы направлять пользователя к проверенным источникам, Google теперь помещает созданные ИИ результаты (порой ошибочные) выше результатов поиска.
Например, при поиске медицинских советов, ИИ может предложить пить мочу для избавления от камней в почках, и вам придется прокручивать эту "рекомендацию", чтобы найти ссылки на статьи от настоящих врачей.
К сожалению, Google не предоставляет способа отключить AI Overviews в настройках, но есть несколько вариантов, как избежать этот кошмар техно-антиутопии и сразу получать результаты поиска. По крайней мере, компания понимает, что страница результатов поиска теперь представляет собой свалку — в связи с чем была добавлена вкладку "Веб", чтобы вы могли сузить поиск до "изображений", "видео", "новостей" или обычного списка веб-страниц без ИИ и прочего мусора.
Руководство ниже позволит настроить все так, чтобы отправлять ваши поисковые запросы сразу на вкладку веб-поиска из адресной строки Chrome или отфильтровывать ИИ-обзоры из основной вкладки результатов поиска. Правда, ни один из этих методов не работает для Chrome на Android или iOS. Однако вы можете использовать другой мобильный браузер, например, Firefox.
Кто знает, может быть это толкнет некоторых пользователей перебраться с Chrome.
Как заблокировать ИИ-ответы при поиске из адресной строки Chrome
Если вы начинаете большинство своих веб-поисков из адресной строки браузера Chrome, вы можете сделать простое изменение, которое направит все ваши запросы на вкладку веб-поиска Google.
Перейдите на chrome://settings/searchEngines в Chrome или нажмите Настройки -> Поисковая система -> Управление поисковыми системами и сайтами.
Нажмите кнопку "Добавить" рядом с "Поисковые сайты".
Заполните поля в диалоговом окне следующим образом и нажмите "Добавить".
Имя: Google (Web)
Ярлык: google.com
URL: {google:baseURL}/search?udm=14&q=%s
Выберите "Сделать по умолчанию" из трехточечного меню рядом с вашим новым вводом.
Теперь Google (Web) появится в списке поисковых систем. Когда вы вводите запрос в адресную строку, он направит вас прямо на вкладку "Веб" в Google. Секрет в том, что созданная поисковая система добавляет параметр ?udm=14 к строке поиска.
Как заблокировать AI-обзоры Google с помощью расширения для Chrome
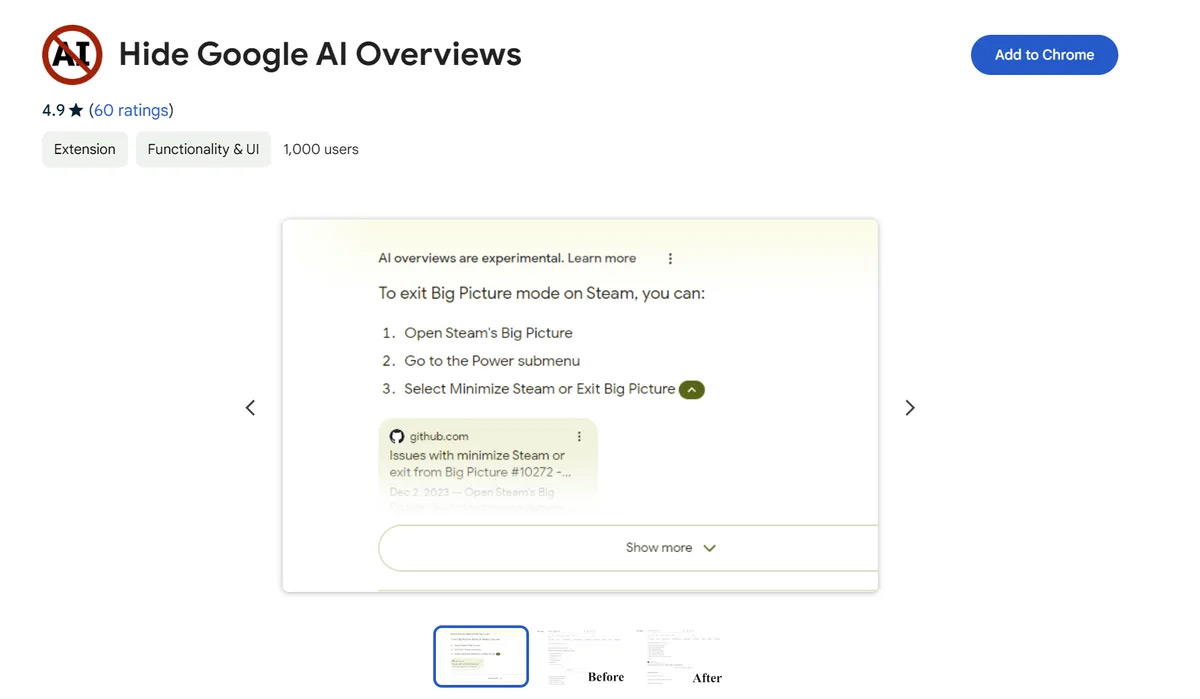
Если вы предпочитаете начинать поиск прямо с главной страницы Google или вам нравятся другие элементы на странице результатов поиска, такие как видео, фрагменты ответов и блоки электронной коммерции, вы можете скачать расширение, которое скрывает ИИ-результаты. Hide Google AI Overviews отлично справляется с задачей. Установите его, и расширение изменит CSS на странице результатов, так что AI-обзоры больше не будут видны.
Единственная потенциальная проблема в том, что Google может легко изменить свой код и сделать так, чтобы расширение перестало работать. Конечно, если вы не против потратить лишний клик, вам не нужно расширение. После ввода запроса просто нажмите на вкладку "Веб". Она может быть спрятана в меню "Еще".
Как заблокировать ИИ-ответы Google на Android или iOS
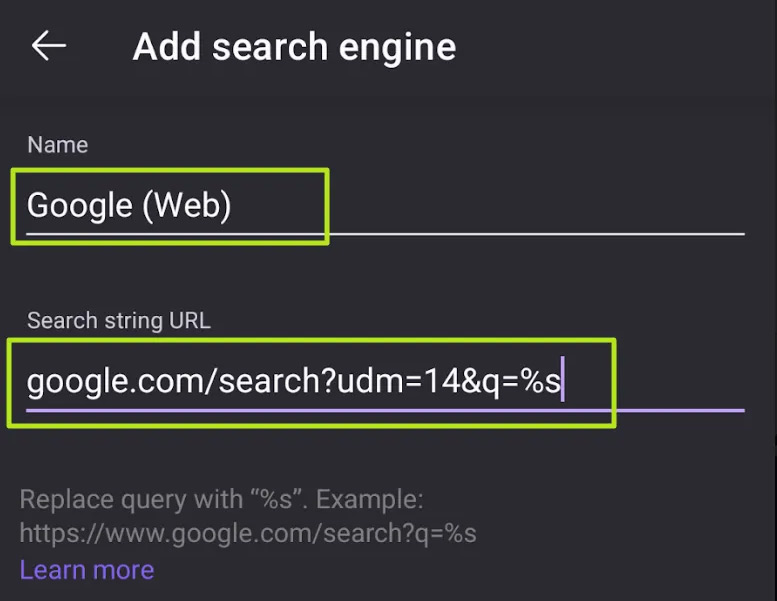
Хотя Chrome для ПК позволяет легко изменить поиск в адресной строке или установить расширения, Chrome для телефона — это другая история. В Chrome для Android и iOS вы не можете использовать расширения вообще и можете выбирать только из ограниченной группы поисковых систем. Да, вы можете выбрать кастомную поисковую систему, но она должна быть существующей системой в сети, которую вы посетили — вы не можете вручную ввести URL поиска и, следовательно, не можете добавить важный параметр ?udm=14 к строке запроса.
К сожалению, ни мобильный Safari, ни мобильный Edge не позволяют вручную добавлять поисковую систему. Однако мобильный Firefox, доступный для iOS и Android, имеет такую возможность. Вот как им воспользоваться.
Установите Firefox на свой телефон, если у вас его еще нет
Перейдите в Настройки
Нажмите Поиск
Нажмите "Поисковая система по умолчанию"
Нажмите "Добавить поисковую систему"
Заполните поля следующим образом и нажмите "Сохранить"
Имя: Google (Web)
URL строки поиска: google.com/search?udm=14&q=%s
Выберите Google (Web) из меню.
Теперь, когда вы будете искать из адресной строки Firefox, вы получите вкладку веб-поиска Google.
- Gemini AI сказал пользователю покончить с собой, потому что устал делать его домашнюю работу
- Epic подала новый иск против Samsung и Google в борьбе за сторонние магазины приложений
- Трамп угрожает судебным преследованием Google в случае возвращения к власти