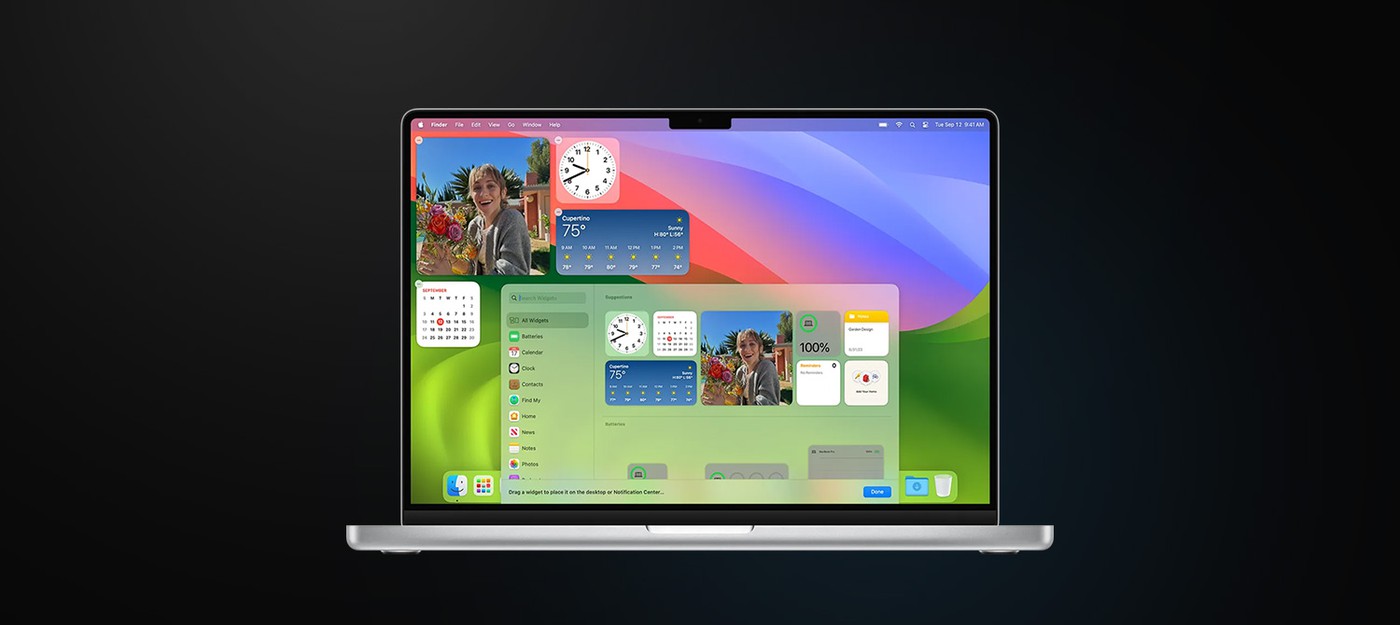Как настроить виджеты в macOS Sonoma
Одной из главных особенностей macOS Sonoma, помимо ряд незначительных улучшений — стала возможность использования интерактивных виджетов прямо на рабочем столе. Хотя Apple уже позволяла добавлять виджеты в центр уведомлений в старых версиях macOS, в Sonoma их можно разместить прямо на рабочем столе.
Вот как настроить и начать использовать настраиваемые виджеты на вашем компьютере Mac.
Виджеты центра уведомлений
Если у вас уже есть какие-то виджеты в центре уведомлений, которые вы хотите переместить на рабочий стол, теперь вы можете просто перетащить их. Они будут без проблем перемещаться туда и обратно, и вы сможете переставить их по рабочему столу, чтобы найти подходящее место.
Как получить доступ к галерее виджетов
Apple добавила галерею виджетов (похожую на ту, что есть в iOS), чтобы облегчить настройку. Начните с правого клика (или ctrl-клика) на свободном месте на рабочем столе и выберите опцию "Редактировать виджеты". Откроется галерея виджетов, показывая доступные виджеты от установленных на Mac приложений и вашего iPhone (если он у вас есть).
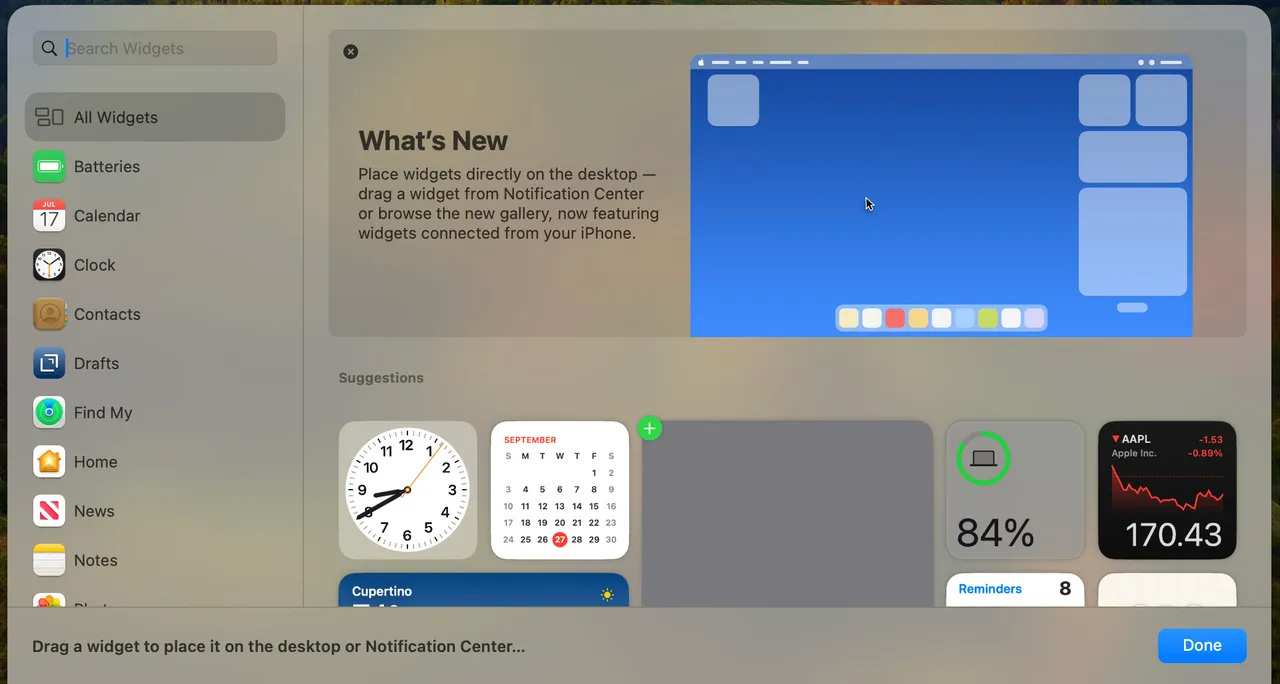
Основное окно галереи отображает все виджеты, в то время как левая боковая панель позволяет просматривать список приложений с доступными виджетами. Если виджеты вашего iPhone не отображаются, убедитесь, что ваш телефон работает на iOS 17 или более поздней версии, вы вошли в систему с тем же Apple ID, что и Mac, и подключен к той же сети Wi-Fi.
Для приложений с версиями как для macOS, так и для iOS вы увидите вкладки "На этом Mac" и "С iPhone" в верхнем правом углу, где вы можете переключать виды. Независимо от вашего выбора, нажатие на виджет сразу же разместит его на вашем рабочем столе, или вы можете перетаскивать его, пока не найдете подходящее место.
Как настроить виджеты
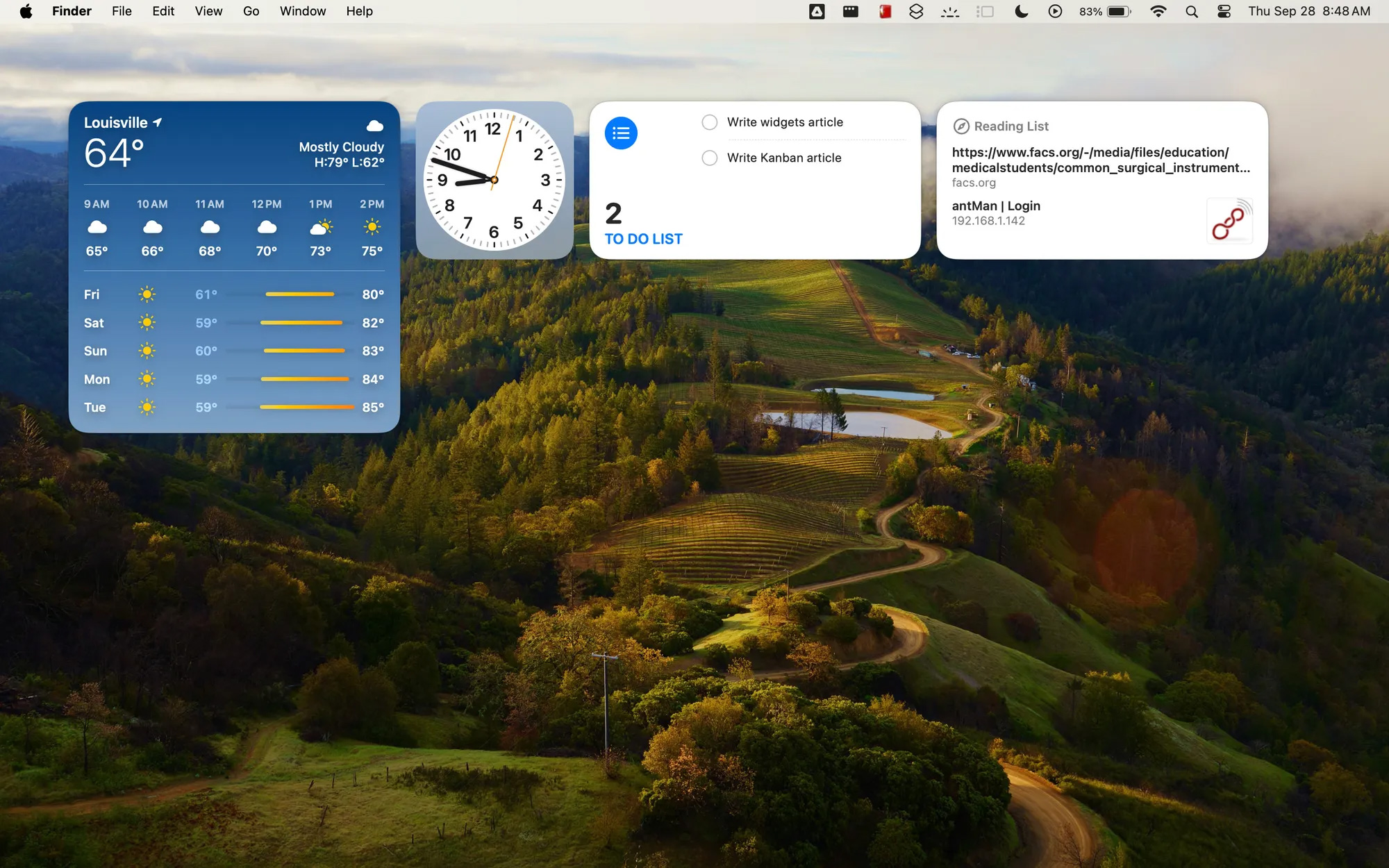
После размещения виджета на рабочем столе вы можете щелкнуть его правой кнопкой мыши (или ctrl-клик), чтобы просмотреть доступные опции. Если вы хотите сделать его больше или меньше, вы можете переключаться между размерами в этом меню. Кроме того, "Редактировать [название виджета]" позволяет настроить конкретные параметры (при наличии). Также вы увидите опцию "Удалить виджет".
Многие собственные виджеты macOS интерактивны, позволяя менять настройки или выполнять другие задачи без открытия приложения. Например, вы можете отметить элементы списка задач в напоминаниях или переключать свет в приложении "Дом" — прямо из виджета. К сожалению, виджеты iPhone на Mac не интерактивны и при клике на них предложат открыть приложение на iPhone, чтобы продолжить работу.
- Инновации подъехали — в macOS Sequoia 15.2 Beta появилась погода на панели навигации
- Apple Intelligence заработает на девайсах Apple 28 октября
- На iPad запустили macOS — результат на удивление хороший